Step 1. 개발환경 설치
개발자 개발환경 다운로드
-
인터넷 웹브라우저를 통해 eGovFrame 홈페이지(http://www.egovframe.go.kr/, http://www.egovframe.kr/)에 접속하여 로그인하고 사이트 상위메뉴를 통해 “다운로드>개발환경”으로 이동한다.
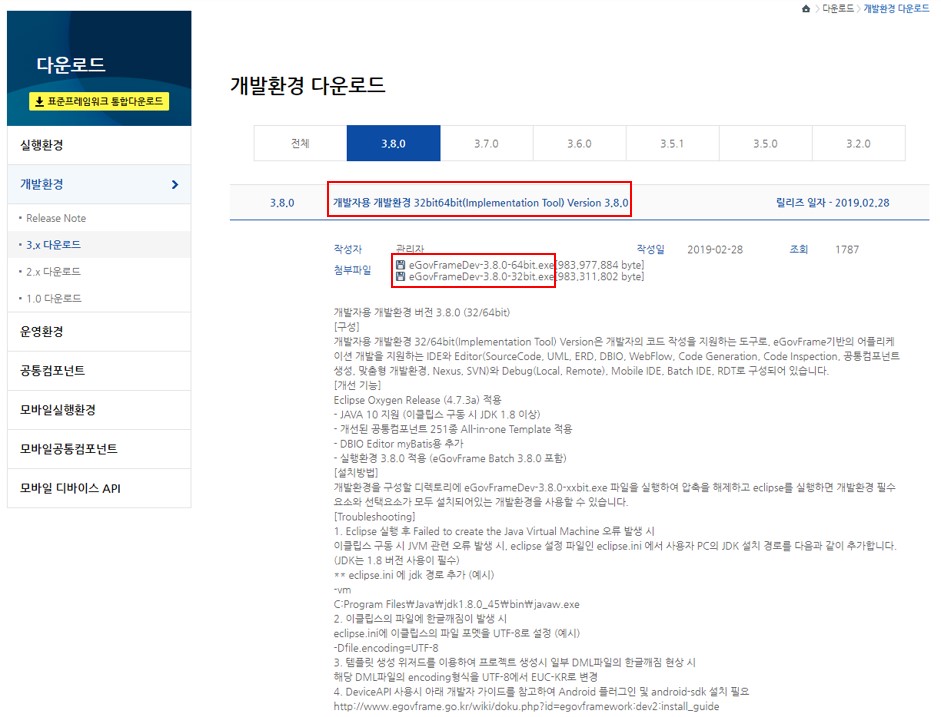
\\ \\ - 환경에 따라 다운받을 개발환경을 선택한다. \\ - 32bit/64bit Version \\ \\ - 첨부된 파일을 다운로드받아 압축을 해제한다. \\ \\
개발자 개발환경 실행
-
eclipse를 실행한다.
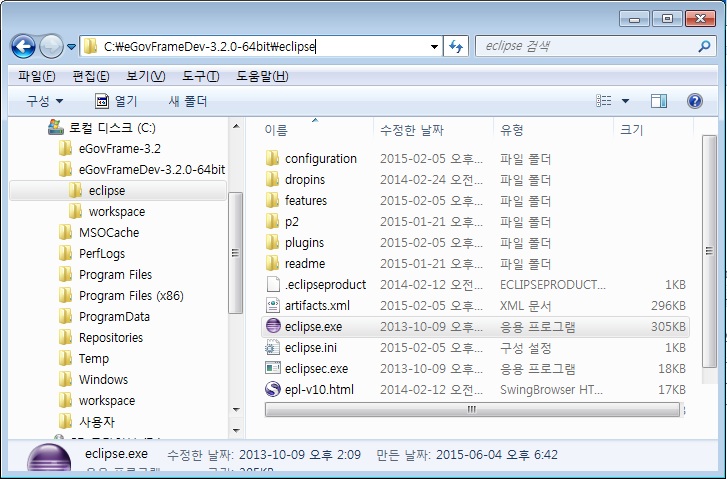
✔ Fail to create Java Virtual Machine 오류가 발생할 경우 eclipse가 설치된 디렉토리의 eclipse.ini 파일에 JVM 경로를 지정해 주도록 한다.
개발자 개발환경을 사용하기 위해서는 해당 이클립스의 자바 버전을 설치되어야 한다.
또한, -Dfile.encoding=UTF-8 설정을 통하여 파일 인코딩을 UTF-8로 적용이 가능하다.
이클립스 버전별 지원 자바 버전은 환경 설정에서 확인 가능하다.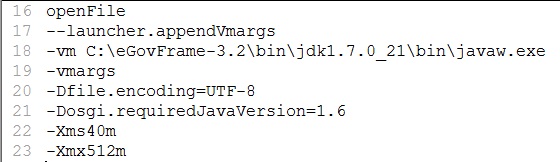
-
eclipse를 실행 후 Workspace Launcher 팝업이 나타나면 전자정부 개발환경에서 제공하는 workspace를 선택한다.
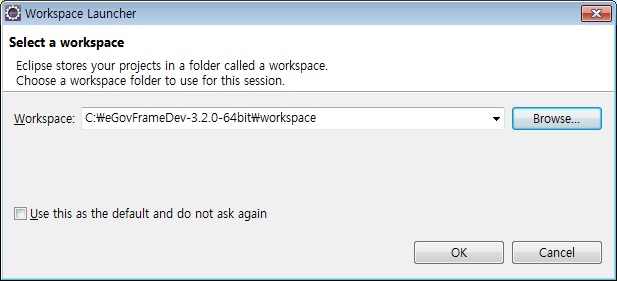
✔ 전자정부 표준프레임워크에서는 eclipse에 eGovFrame 관련 설정정보를 세팅하여 배포한다.
따라서 C:\eGovFrameDev-3.x.x-xxbit\workspace와 같이 eGovFrame 개발환경에서 기본적으로 제공해주는 workspace를 선택하는 것을 권장한다.
퍼스펙티브(Perspective) 전환
-
eclipse가 정상적으로 실행되면 우측 상단의 Perspective가 eGovFrame으로 되어있는지 확인한다.
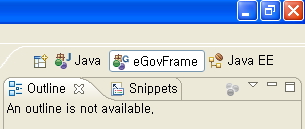
✔ 만약 Perspective가 eGovFrame이 아닐 경우 다음의 절차를 따른다.
-
Perspective 좌측에 있는 아이콘을 클릭하여 “Other… > Open Perspective > eGovFrame”을 선택한다.
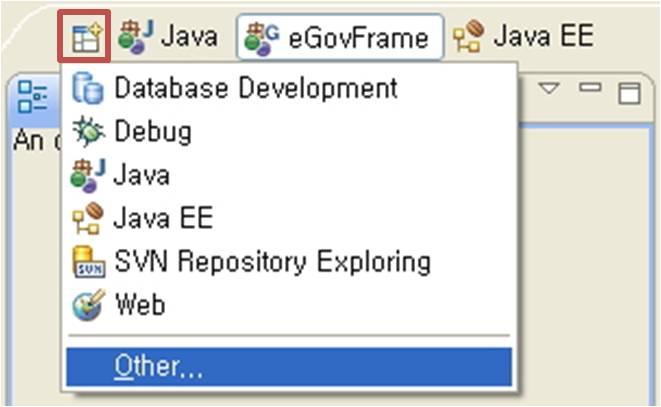
Step 2. 프로젝트 생성 및 실행
프로젝트 생성
-
메뉴 표시줄에서 File > New > eGovFrame Web Project를 선택한다.
또는, Ctrl+N 단축키를 이용하여 새로작성 마법사를 실행한 후 eGovFrame > eGovFrame Web Project을 선택하고 Next를 클릭한다.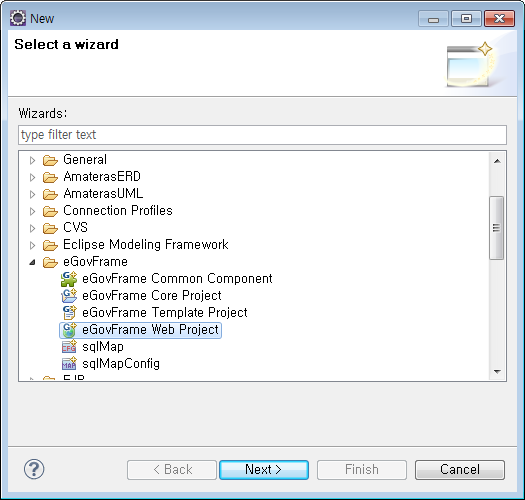
-
프로젝트 명과 Maven 설정에 필요한 값들을 입력하고 Next를 클릭한다.
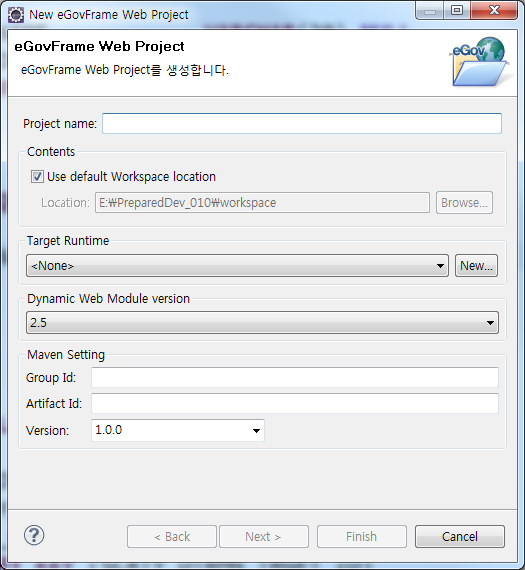
-
예제 소스 파일 생성 여부를 체크하고 Finish를 클릭한다.
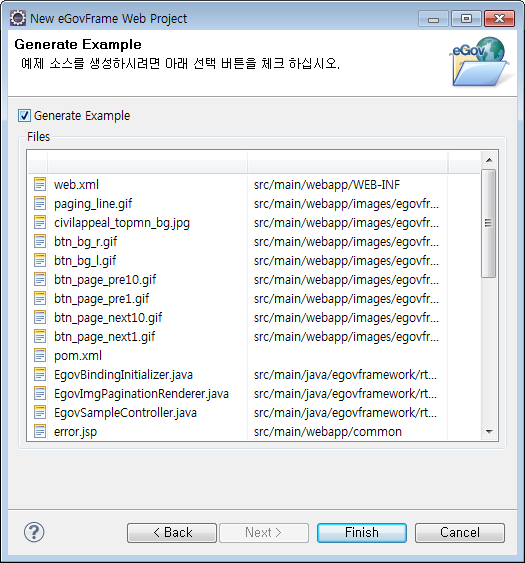
서버 설치
-
Tomcat 서버를 설치해 보도록 한다.
-
eclipse 하단의 Servers 탭을 클릭하고, 마우스 우클릭하여 “New > Server”를 선택한다.
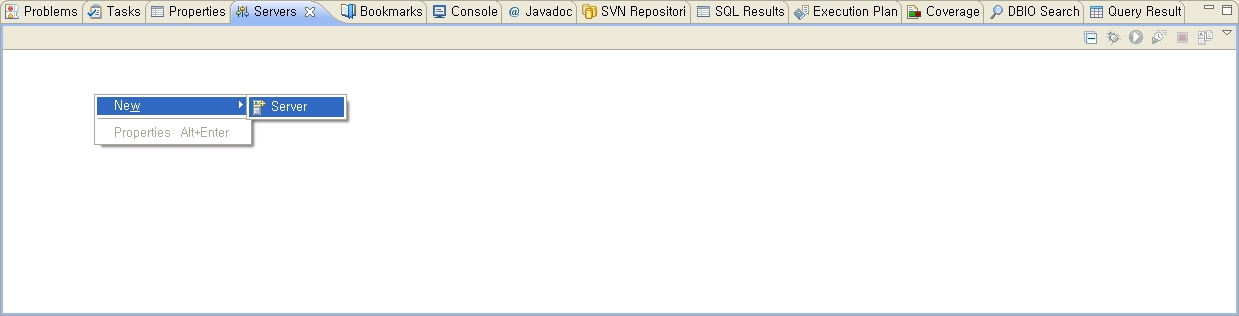
-
Apache > Tomcat v7.0 Server를 선택 후 Next를 클릭하고 Download and Install 버튼을 클릭하여 서버 설치를 완료한다.
✔ 개발환경 3.7의 경우 Tomcat 8.0 이상을 권장한다.
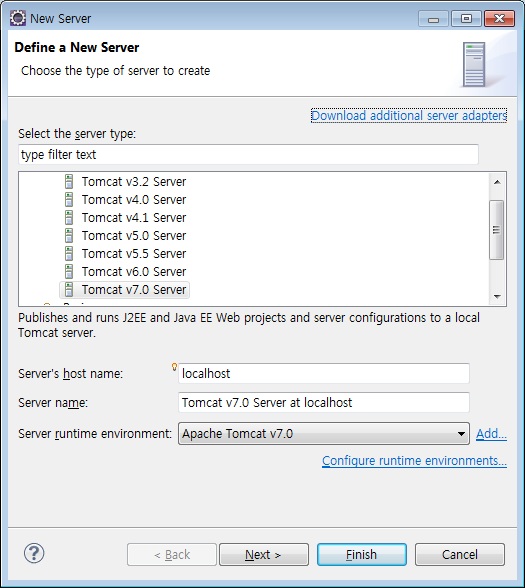
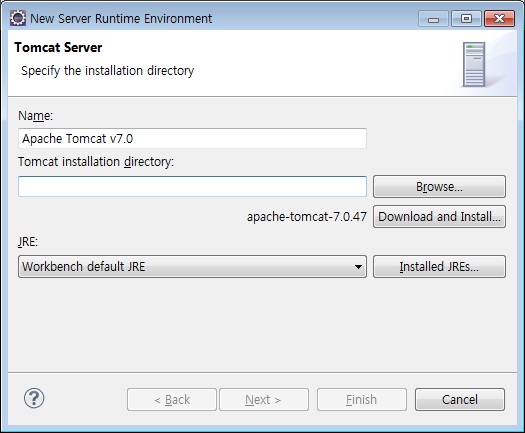
프로젝트 실행
-
실행할 프로젝트를 마우스 우클릭하고 “Run As > Run on Server”를 선택한다.
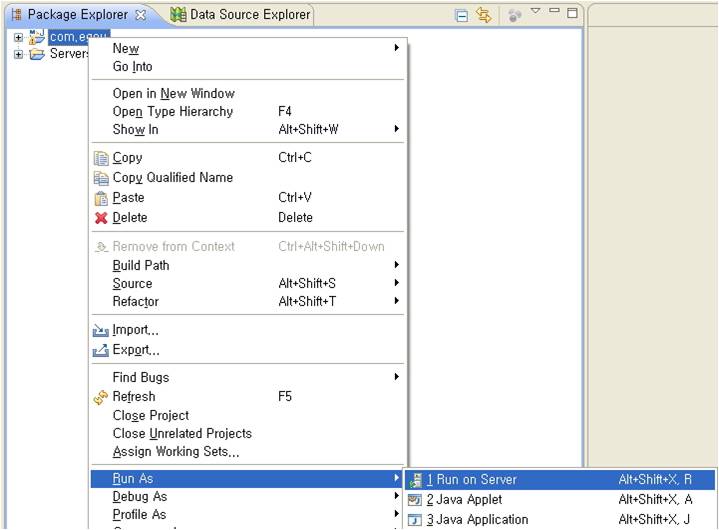
-
Choose an existing server를 선택하고 서버 설치에서 설치한 서버를 선택 후 Next 버튼을 클릭하고 실행할 프로젝트를 Add한다.
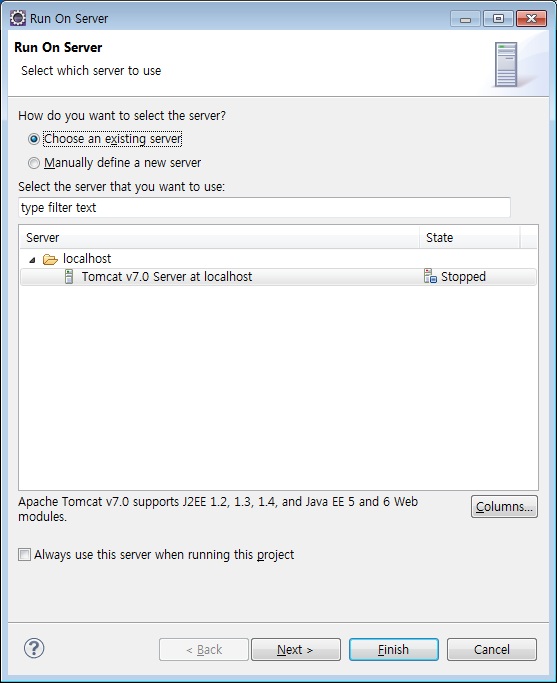

-
다음과 같은 화면이 실행되는지 확인한다.
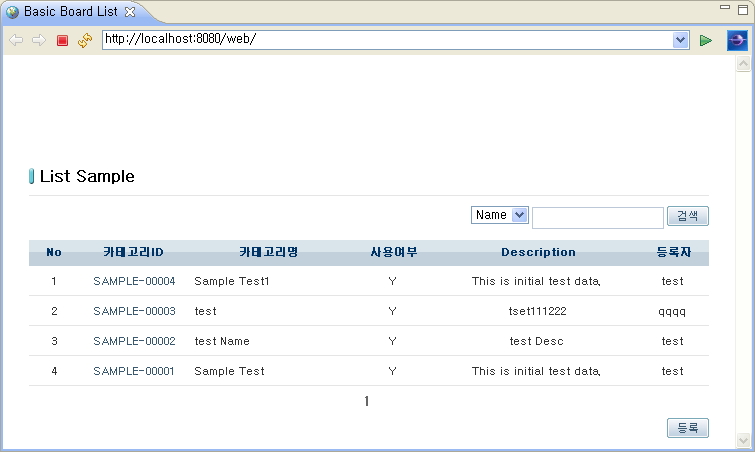
✔ 프로젝트 생성 후 “Could not open JDBC Connection for transaction” 메시지가 나타날 경우 HSQLDB 설정 가이드를 참고하여 HSQLDB를 연결한다.
기타 설정
DB 정보 변경
-
전자정부에서는 MySql, Oracle, Altibase, Tibero를 지원한다. 본 가이드에서는 MySql로 DB 정보를 변경하는 예제를 실습해 보도록 한다.
-
DB 정보를 변경할 프로젝트의 sql-map-config.xml 파일을 다음과 같이 수정한다.
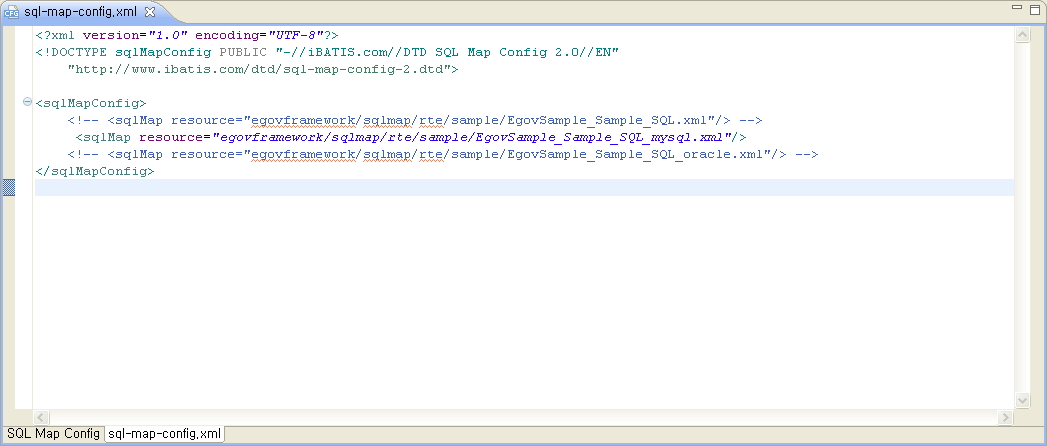
-
context-datasource.xml 파일을 다음과 같이 수정하고 사용할 DB 정보를 입력한다.
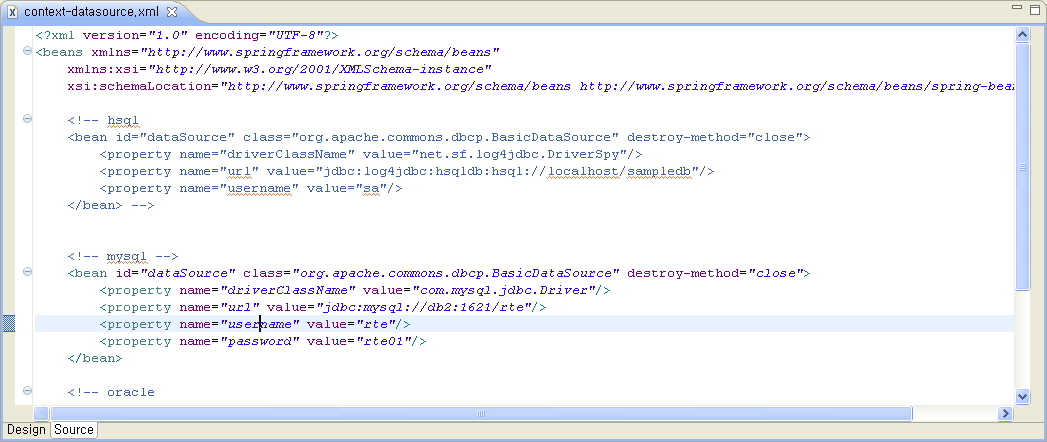
-
pom.xml 파일에 다음과 같은 dependency를 추가한다.
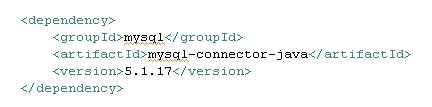
-
프로젝트 마우스 우클릭 후 “Run As > Maven install”을 선택한다.
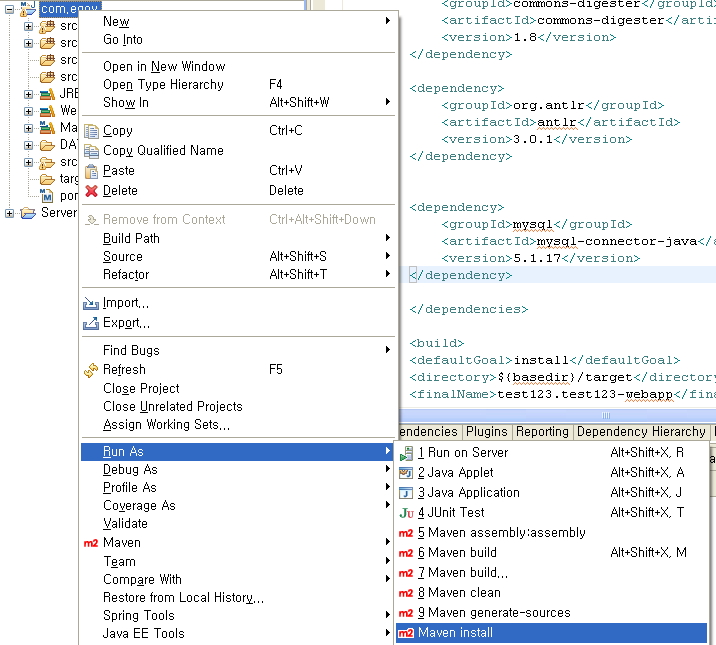
Data Source Explorer 연결
Data Source Explorer연결 가이드를 참고한다.
다국어 지원 방안
✔ 개발자 개발환경의 영문 버전을 사용할 경우 eclipse 설치 디렉토리에 있는 eclipse.ini 파일을 다음과 같이 수정한다.
-Duser.language=en
-Duser.country=US
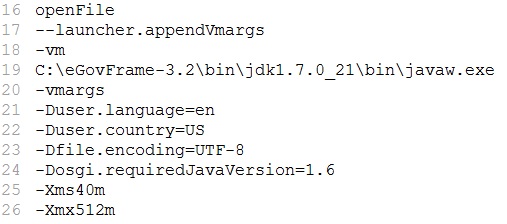
✔ 개발자 개발환경의 국문 버전을 사용할 경우 eclipse 설치 디렉토리에 있는 eclipse.ini 파일을 동일한 방법으로 수정한다.
-Duser.language=ko
-Duser.country=KR
성능 향상 방안
✔ 다음과 같은 설졍을 통해 구현도구(eclipse)의 성능 및 속도를 높일 수 있다. 아래 설정은 필수 적용사항이 아니므로, 필요한 경우 참고자료로 활용한다.
1. eclipse theme 기능 변경
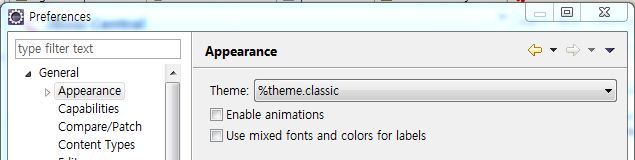
-
Window » Preferences » General » Appearance » Theme를 Classic으로 변경.
-
Use mixed fonts and colors for labels 체크를 해지
-
Apply 후 eclipse 재실행.
2. eclipse.ini 파일 수정
필요에 따라 아래의 설정정보를 수정할 수 있다.
메모리 설정의 경우, 각 컴퓨터의 메모리 용량에 따라 설정하여야한다. (1~2G : 256m, 2~3G, 512m, 4G~ : 1024m 권장)
-
Xverify:none
클래스 검사 생략. eclipse 실행 시간 단축 -
Xms256m
eclipse 실행시 잡는 최소 메모리 -
Xmx1024m
eclipse 실행시 잡는 최대 메모리
'기타정보' 카테고리의 다른 글
| MariaDB, DB생성 (0) | 2020.02.11 |
|---|---|
| 전자정부프레임워크 오픈소스 SW 구성 (0) | 2020.02.11 |
| Web 프론트엔드 프레임워크 (0) | 2020.02.05 |
| 파이썬 통합개발도구, pyCharm 다운로드 및 설치 (0) | 2020.02.02 |
| 파이썬 다운로드, 설치 방법 (0) | 2020.02.02 |